

- #Zoom web portal how to#
- #Zoom web portal registration#
- #Zoom web portal pro#
- #Zoom web portal password#
- #Zoom web portal download#
Prevent others from sharing the contents of their screens by requiring that they ask permission before doing so. Learn more about muting all participants: Mute Participants When you are presenting you can mute all participants with the touch a of a button to prevent unwanted interruptions. Learn more about locking the meeting: Lock the Meeting When you are sure that all attendees are present, or you have reached an expected cut-off time for participants to join, lock the meeting to prevent unwelcome visitors from joining. Learn more about assigning a co-host: Setting a Co-Host Enlist someone you trust to be your co-host and have them monitor the Waiting Room and manage the meeting participants. It can be difficult to manage meeting participants during a large meeting when you are also trying to facilitate discussion and collaboration. Learn more about Waiting Rooms: Use the Waiting Room The waiting room will help you to manage who is able to join your class, seminar or meeting, and when they are able to join.
#Zoom web portal registration#
Learn more about Registration for Meetings:
#Zoom web portal password#
Learn more about Meeting Passwords: Require a Password to Join Meetingsįor larger meetings that will include participants that do not have McMaster credentials, require that people register before the meeting and check in. Learn more about Authentication for Meetings: Require Participants to Log Inįor small to medium sized meetings that will include people that may not have McMaster credentials, require a password to participate. Learn more about using your Personal Meeting ID: įor any meeting that includes only participants that have McMaster credentials, require that they authenticate at before joining. Generate a random Meeting ID for scheduled meetings. Your Personal Meeting ID is very useful for instant meetings and when people want to contact you one-on-one but should not be used for scheduled meetings. If you would like to invite the public to join your meeting, it is better to have them register to join (see below).ĭon’t use your Personal Meeting ID for scheduled meetings To prevent unwelcome visitors from joining your meeting, it is important to protect your meeting URL and ensure that only legitimate participants have access to it. Never post your meeting URL or password in a public forum
#Zoom web portal download#
#Zoom web portal pro#
Zoom Pro accounts will be automatically provisioned the first time you login using SSO through the Zoom application. Who can get itĪctively affiliated faculty and staff, and students who are currently enrolled in classes have access to a Zoom Pro account. Zoom web conferencing is provided at no cost to CU Boulder affiliates.
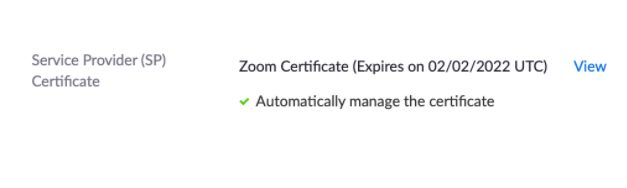
For more information on downloading cloud recordings, please refer to Zoom's Managing Cloud Recordings information. If you require long-term storage, there are several file storage options supported by OIT. Once content has been removed it can not be recovered. OIT recommends users take personal responsibility for routine archiving of content. Please note that once content has been removed it can not be recovered.
#Zoom web portal how to#
Learn how to run a report to view your recordings over a period of time. OIT strongly recommends routine review and archiving of Zoom recordings to make sure you keep what you need. From that day forward, recordings will only be retained for 120 days from the date of recording. Starting January 31, 2021, all recordings saved to the Zoom cloud that are older than 120 days will be deleted. Our guide covers adding Zoom to your course, scheduling and starting meetings, accessing cloud recordings, finding attendance results, and more! Cloud Recording Retention Policy Use OIT's Canvas Integration Guide to learn how to seamlessly integrate Zoom into your Canvas course. When logging back in, you will regain access to Zoom Pro functionality automatically.
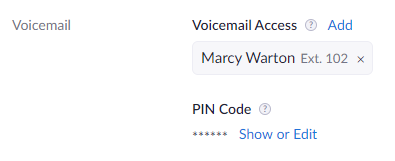
Please note: Zoom Pro accounts not logged in within one year or those no longer affiliated with CU Boulder will be removed on a routine basis.
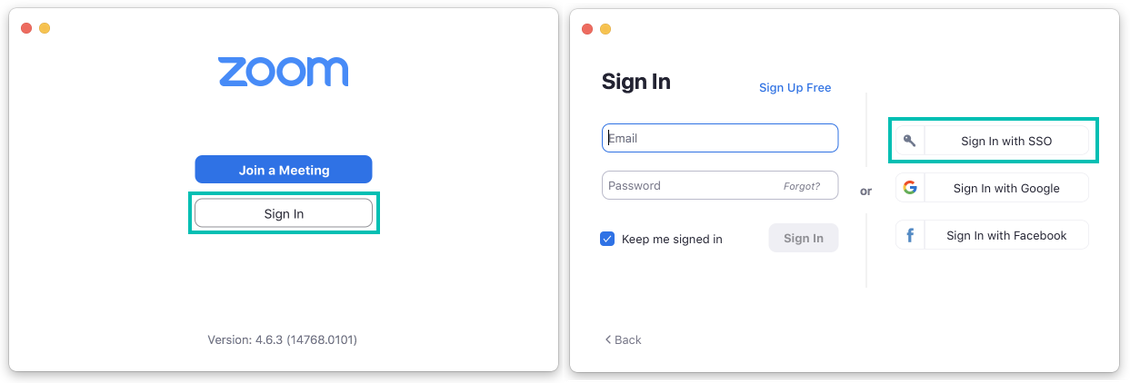
A Federated Identity Service browser window will open prompting you for your IdentiKey credentials.Navigate to the CU Boulder Zoom portal ().


 0 kommentar(er)
0 kommentar(er)
